Hai agan - agan semua.... lagi ngapain nih.. klo ane habis sahur.. gak ada kerjaan trus akhirnya upload hasil tugas ane deh ^_^
barangkali ada yang berminat juga main-main ke kabupaten Tulungagung, banyak daerah wisatanya lho,,berikut daerah wisata yang sudah terpublis, dan masih banyak lagi daerah wisata lainya yang belum terpublis dan masi alami tentunya .... :)
ini fix tugas ane,, masih amburadul sich.. tolong coret-coretnya di kolom komentar ya... buat peningkatan pengetahuan ane,, trims sebelumnya \^,^/
<Met menjalankan ibadah puasa>
Jumat, 03 Juli 2015
Rabu, 13 Mei 2015
Tutorial Pembuatan Peta Pariwisata di Kabupaten Tulungagung Menggunakan Arcview GIS 3.2
Siang Sobat, nih ada sekilas tutorial tentang pembuatan peta pariwisata di kabupaten Tulungagung menggunakan aplikasi ArcView GIS 3.2 , simak step by step-nya ya, ^_^
Yang pertama-tama kita lakukan dalam pembuatan digitasi ialah membuka aplikasi Sistem Informasi Geografi atau bisa juga menggunakan aplikasi yang lain. Berikut langkah - langkah untuk membuka aplikasi :
- Klik Start
- All Programs
- All Programs
- ESRI
- ArcView GIS 3.2
- atau bila di desktop telah ada shortcut-nya tinggal Klik shortcut (ikon) tersebut.
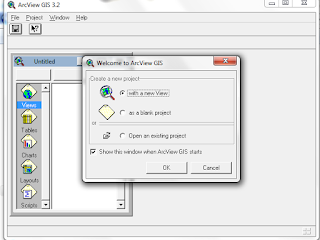
Gambar 1 Tampilan ArcView saat pertama kali dibuka
Gambar 2 Tampilan ketika pilihan with a new view
Kemudian pilih" NO"
Gambar 3 Tampilan ketika pilihan as a blank project
yang pertama saya lakukan dalam pembuatan digitasi , yakni digitasi point. Berikut langkah - langkah pembuatan digitasi point :
- Buka ArcView buat project dan view baru.
- Tampilkan gambar raster yang sudah di-georegistrasi atau gambar raster dengan ekstensi *.jpg pada view dengan cara pilih View - Add Theme. Cari folder tempat gambar raster berada, ubah Data Source Type nya menjadi Image Data Source dan pilih gambar raster-nya kemudian tekakan OK.
Gambar 4 Mengambil Data Raster Sebagai Gambar Contoh
3. Seperti biasa untuk menampilkan gambar, centang pada theme-nya.
Gambar 5 Data Raster Sebagai Gambar Contoh
4. Buat Theme baru yang bertipe point dengan cara pilih menu View - New Theme – pilih Point.
Gambar 6 Tampilan New Theme
5 . Kemudian tekan OK dan simpan file di folder yang sudah disiapkan di drive C atau D, kemudian Theme Baru yang bertipe Point akan muncul pada view.
6. Theme Point dalam keadaan editable, hal ini ditandai dengan garis putus-putus yang ada di sekeliling chek box.Note: Editable = bisa diedit/diubah.
Gambar 7 Toolbox Editable
7. Kemudian untuk menggambar Point pilih tool ( ) untuk melakukan digitasi point
) untuk melakukan digitasi point
8. Untuk menyimpan pilih menu Theme - Stop Editing dan digitasi akan tersimpan. Setelah di-stop editing maka garis putus-putus pada chek box akan hilang. ) untuk melakukan digitasi point
) untuk melakukan digitasi point
Gambar 8 Tampilan Hasil Digitasi Point
- Mengisi Data Attribute/Tabular dari Theme Point
- Untuk membuka data tabular dari suatu theme adalah dengan memilih menu Theme - Table, atau pilih button Open Theme Table(
 )
) - Untuk mengedit tabel, pastikan tabel dalam keadaan editable yang ditandai dengan model tulisan tegak pada field-fieldnya. Cara untuk mengaktifkan field adalah dari menu Table pilih Start Editing.
Gambar 9 Tampilan Menu Start Editing
3. Agar bisa mengiskan data kita butuh menambahkan filed atau tabel baru pada tabel. Untuk menambah field pada tabel pilih menu Edit - Add Field. Jangan lupa untuk mengedit
Gambar 10 Tampilan Field Definition
4. Apabila recordnya kurang, kalian bisa menambah recordnya, dari menu Edit - Add Record (Ctrl+A).
5. Untuk menulis atau menedit tulisan pada record, pilih button Edit(  )
)
 )
)
6. Jika sudah selesai diedit, kalian haru menyimpan hasilnya dengan cara pilih menu Table - Stop Editing - dan pilih Yes.
Nah, langkah pertama udah nih, selanjutnya ada yang namanya Digitasi Line. Digitasi Line ini biasanya digunakan untuk membuat jalan, aliran sungai , jalur kereta api , dll . dalam kesempatan kali ini saya akan mencontohkan tentang digitasi jalur kereta api menggunakan digitasi Line ya ... \^_^
- Buatlah theme baru lagi yang bertype line untuk membuat line Kereta api dengan cara pilih menu view > theme > feature type nya diganti ke line > lalu klik OK.
Gambar 11 Tampilan Theme Line
2. Agar garisnya lebih tebal gantilah sizenya dengan mengklik 2x seperti yang bertanda merah berikut, selanjutnya Apply . selanjutnya tinggal buat line jalur KA pada peta. Jangan lupa save untuk membuat Theme berikutnya :)
Gambar 12 Tampilan Edit Line
3. aktifkan snapping yang berfungi untuk menyatukan garis secara otomatis (misal dalam pembuatan jalan ). Caranya adalah pilih Theme >Properties pilih Editing. Pada kotak Snapping centang General dan Interactive, serta isi tolerance masing-masing sesuai dengan kubutuhan. misal 2m, lalu klik ok.
Simple kan buat Line, langkah selanjutnya buat yang agak rumit dikit ya. . .
Kita buat batas kecamatan nih, yakni menggunakan digitasi poligon,berikut langkah-langkahnya :
- Seperti Digitasi Point dan Line ,Buatlah theme baru lagi yang bertype Polygon untuk membuat Batas Kecamatan dengan cara pilih menu view > theme > feature type nya diganti ke Polygon > lalu klik OK.
Gambar 13 Tampilan Theme Polygon
2. Gunakan Draw Polygon untuk memblok peta. Gunakan tool tersebut pada gambar dan akhiri dengan klik 2X di titik awal. Dilanjutkan menggunakan draw line to split polygon untuk membuat batas kecamatan , lalu save
Gambar 14 Tampilan Draw Polygon dan Draw line to split polygon.
Gambar 15 Tampilan hasil jadi digitasi polygon.
sama halnya digitasi point, digitasi polygon juga perlu melengkapi data table :)
- Mengisi Data Attribute/Tabular dari Theme Polygon
- Untuk membuka data tabular dari suatu theme adalah dengan memilih menu Theme - Table, atau pilih button Open Theme Table(
 )
) - Untuk mengedit tabel, pastikan tabel dalam keadaan editable yang ditandai dengan model tulisan tegak pada field-fieldnya. Cara untuk mengaktifkan field adalah dari menu Table pilih Start Editing.
Gambar 16 Tampilan Menu Start Editing
3. Agar bisa mengiskan data kita butuh menambahkan filed atau tabel baru pada tabel. Untuk menambah field pada tabel pilih menu Edit - Add Field. Jangan lupa untuk mengedit
Gambar 17 Tampilan Field Definition
4. Apabila recordnya kurang, kalian bisa menambah recordnya, dari menu Edit - Add Record (Ctrl+A).
5. Untuk menulis atau menedit tulisan pada record, pilih button Edit(  )
)
 )
)
Gambar 18 Tampilan attribut table
6. type menjadi graduated Color, kemudian Classification Field diganti menjadi batas kecamatan . Kemudian klik Apply.
6. Jika sudah selesai diedit, kalian haru menyimpan hasilnya dengan cara pilih menu Table - Stop Editing - dan pilih Yes.
ok,, selesai sudah digitasi sederhana :) jng lupa penyimpanan harus lengkap dalam bentuk .SHP , .SHX . .Dbf dan .Apr
semoga bermanfaat . \^_^/
ok,, selesai sudah digitasi sederhana :) jng lupa penyimpanan harus lengkap dalam bentuk .SHP , .SHX . .Dbf dan .Apr
semoga bermanfaat . \^_^/
Identitas Diri
NIM : 14201265
Nama : Putri Ade Wasna
Kelas : D3
Matkul : Sistem Informasi Geografis
Teknik Informatika
STMIK-ASIA
Nama : Putri Ade Wasna
Kelas : D3
Matkul : Sistem Informasi Geografis
Teknik Informatika
STMIK-ASIA
Langganan:
Postingan (Atom)



















